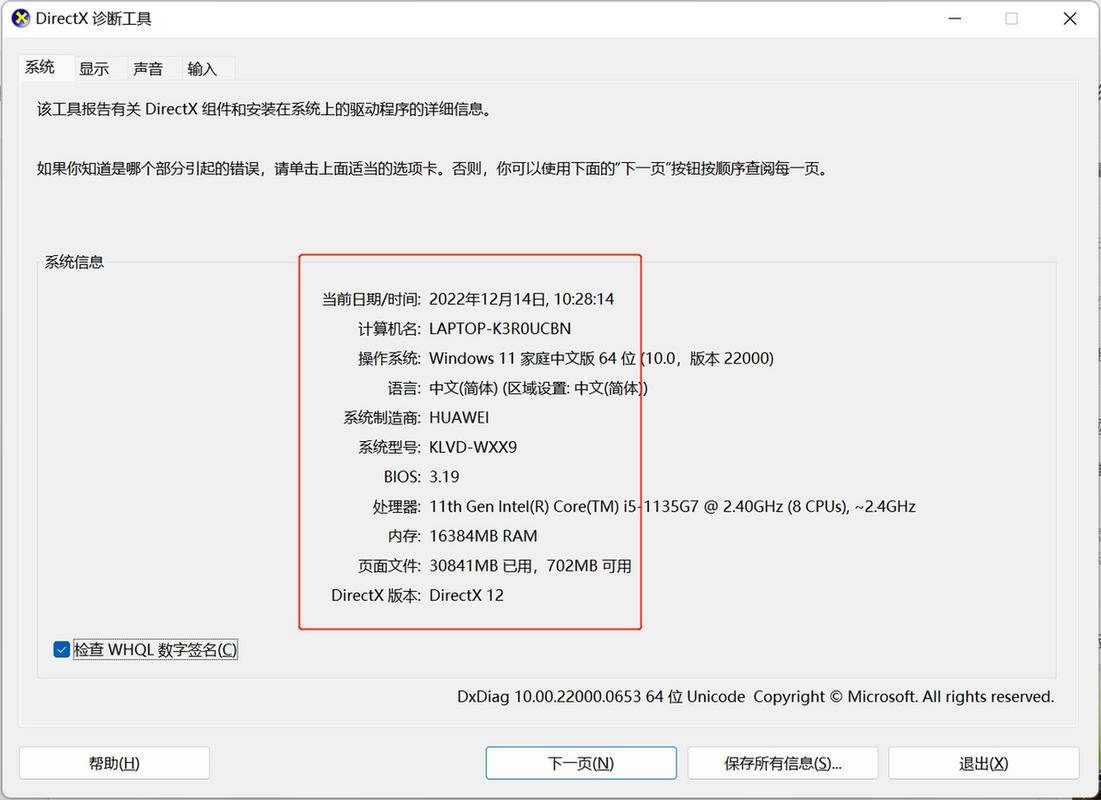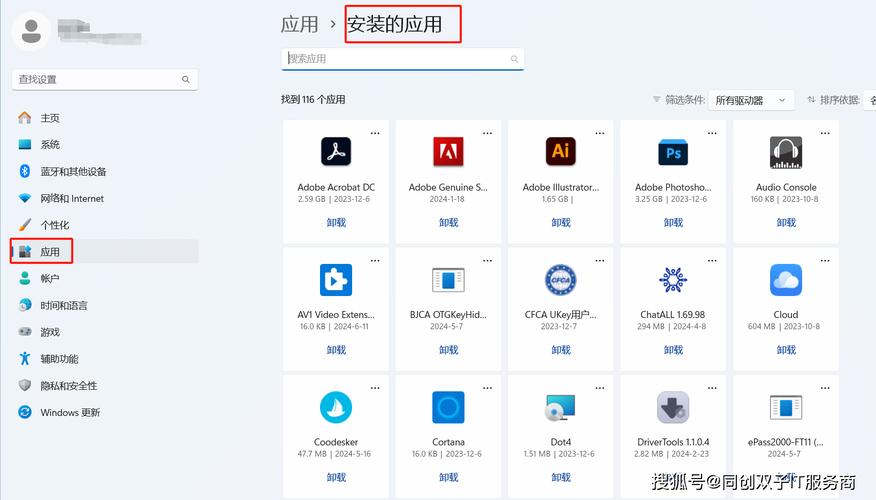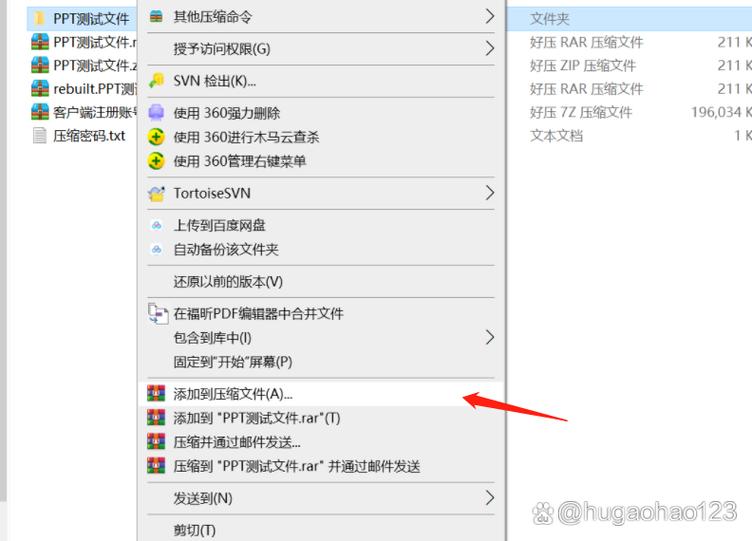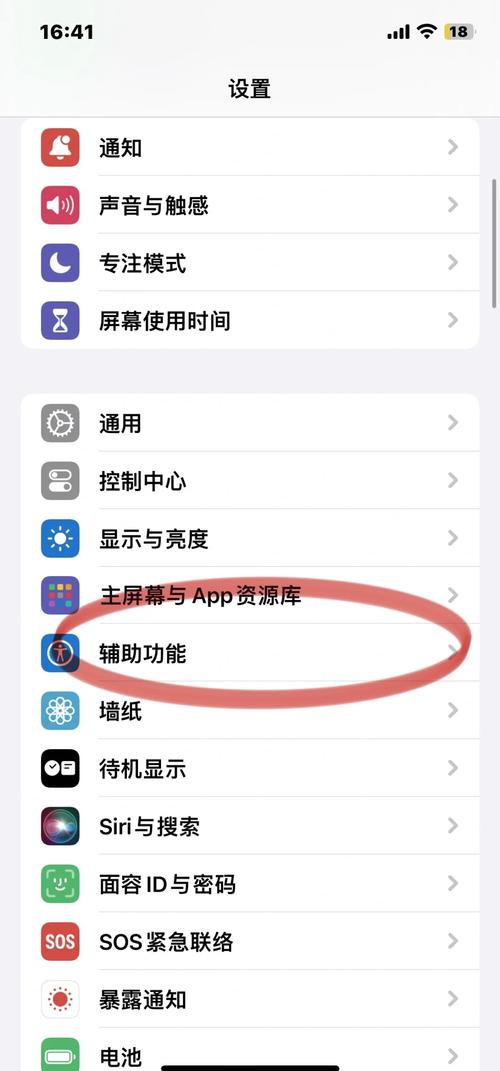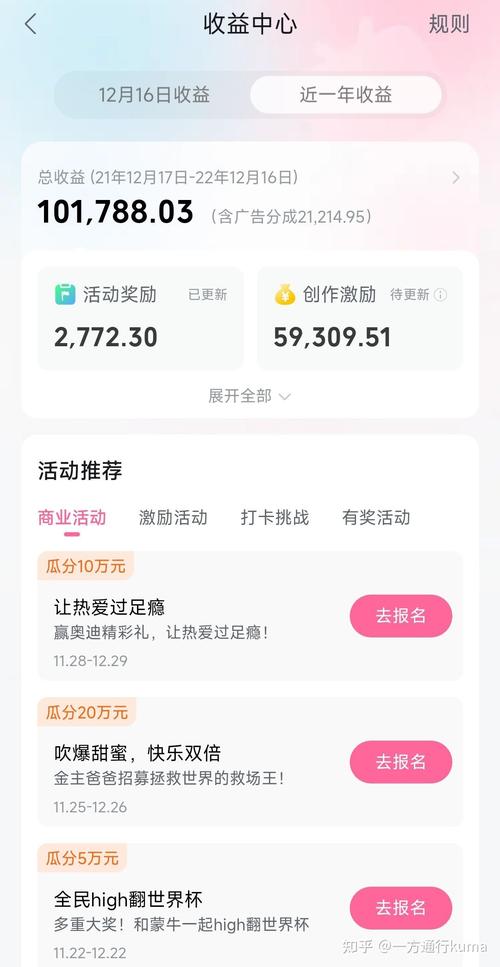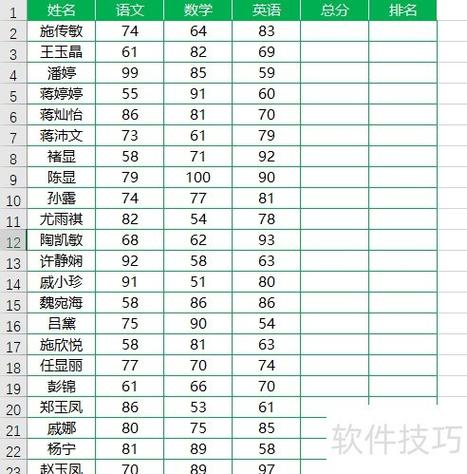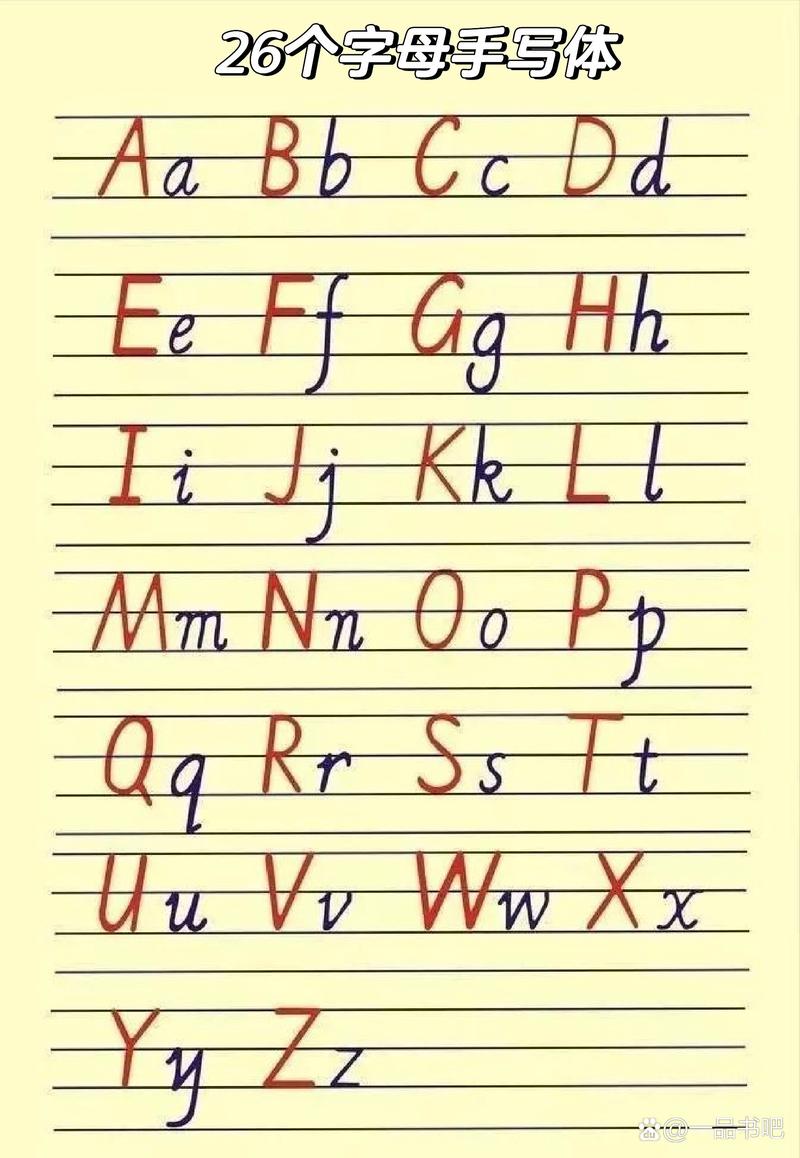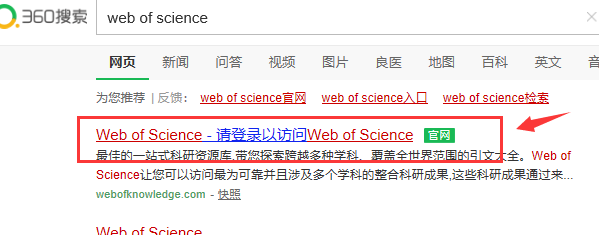近期有些网友想要了解Word文档中如何自由拖动和调整图片位置的相关情况,小编通过整理给您分析,根据自身经验分享有关知识。
在文档编辑过程中,插入图片后无法自由移动是困扰许多Word使用者的常见问题,本文将通过具体操作步骤与原理讲解,帮助用户彻底掌握图片定位技巧。
一、突破默认嵌入限制
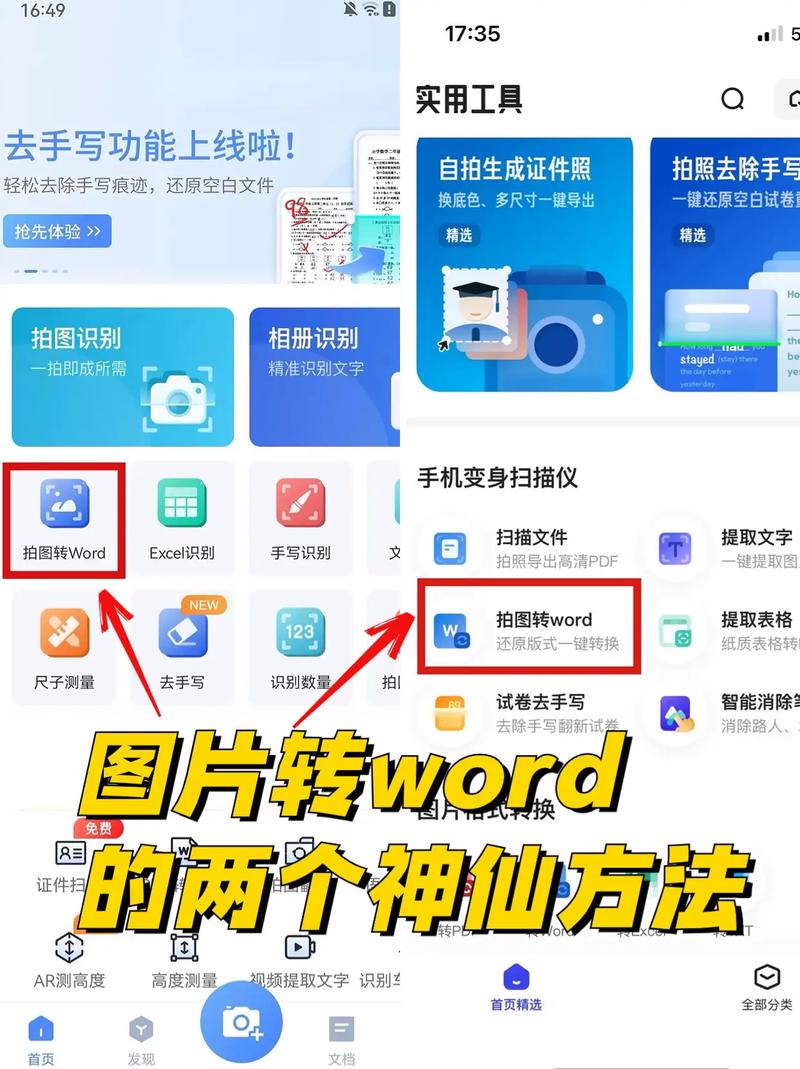
Word默认将插入的图片设置为「嵌入型」版式,这种状态下图片会被视作特殊字符处理,要解除移动限制,需进行以下操作:
1、右键点击目标图片,选择「环绕文字」
2、在展开菜单中选择除「嵌入型」外的任意选项(推荐「四周型」或「紧密型」)
3、完成设置后,图片周围将出现圆形控制点,此时可按住鼠标左键自由拖拽
技术原理:当图片脱离嵌入状态后,Word会为其创建独立的内容层,这是实现自由移动的关键,不同环绕方式的区别在于文字与图片的交互逻辑:
- 四周型:文字围绕图片矩形边界排列
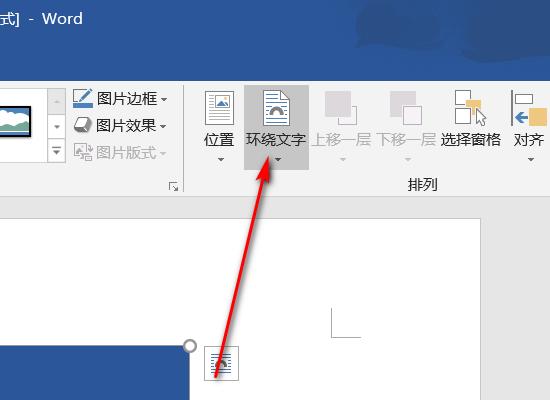
- 紧密型:自动识别图片轮廓进行绕排
- 衬于文字下方:图片作为背景存在
- 浮于文字上方:图片覆盖在文字层之上
二、精准定位进阶技巧
*(1)微距移动方案
按住Alt键同时拖动图片,可暂时关闭网格对齐功能,实现像素级精确定位,此方法特别适合制作表格插图、流程图元素对齐等场景。
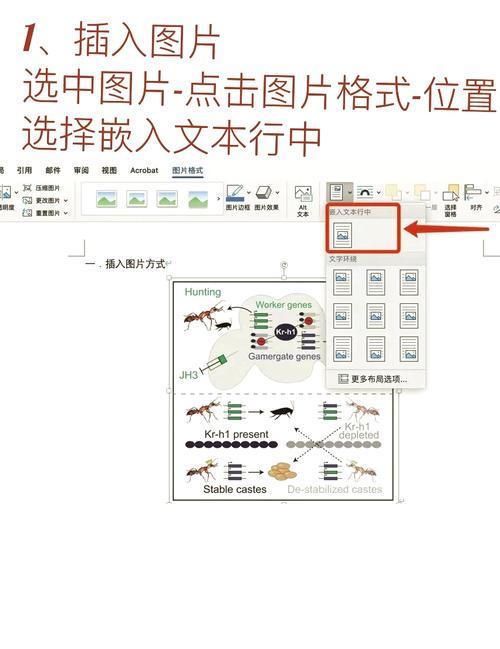
*(2)坐标定位法
1、双击图片打开「布局」窗口
2、切换至「位置」选项卡
3、输入精确的水平/垂直位置数值(支持厘米、英寸等单位)
4、勾选「相对于页面」确保定位基准统一
*(3)组合移动技巧
需要整体移动图文组合时:
① 按住Ctrl键连续选择多个对象
② 右键选择「组合」→「组合」
③ 拖动任意元素即可同步移动整个组合体
三、常见问题解决方案
Q1:拖动时图片突然消失?
此现象多发生在「衬于文字下方」模式下,可通过以下步骤找回:
1、按Ctrl+A全选内容
2、观察文档中出现的选择框
3、使用方向键移动选择框定位图片
Q2:跨页移动时排版错乱?
建议启用「锚点锁定」功能:
1、打开「文件」→「选项」→「显示」
2、勾选「对象锚点」选项
3、拖动图片时观察出现的锚点符号,确保其始终与目标段落保持关联
Q3:多图重叠时难以选择?
使用「选择窗格」工具:
1、在「开始」选项卡找到「选择」→「选择窗格」
2、在右侧面板直接点击对象名称进行选择
3、拖动图层名称可调整叠放次序
四、移动优化建议
1、使用Ctrl+方向键进行10像素步进移动
2、开启「智能参考线」(视图→显示→智能参考线)辅助对齐
3、定期按Ctrl+Z撤销误操作,避免反复调整浪费时间
4、复杂文档建议先设置好页面边距和分栏格式再插入图片
通过理解Word的图文排版逻辑,多数移动问题都能迎刃而解,建议在实际操作中多尝试不同环绕方式的组合应用,搭配导航窗格等辅助工具,逐步培养精准的版面控制能力,文档排版本质上是视觉信息的结构化呈现,掌握图片定位技术将大幅提升专业文档的制作效率与美观度。

 微信扫一扫打赏
微信扫一扫打赏