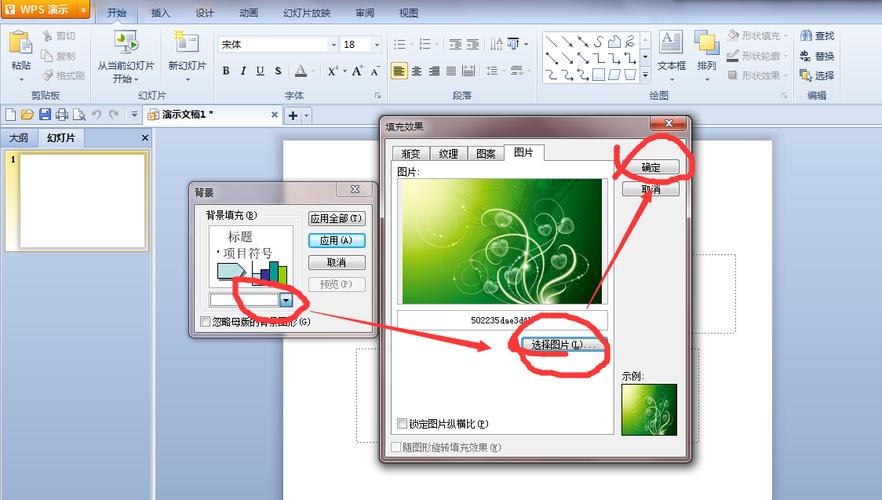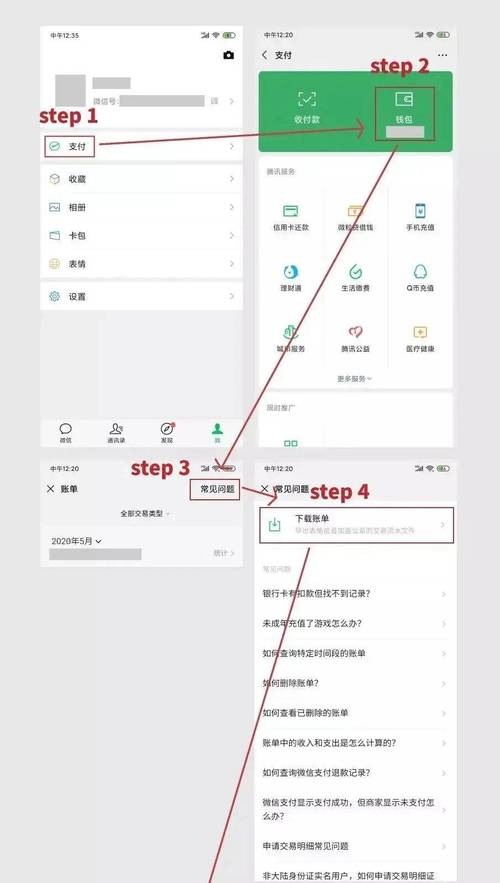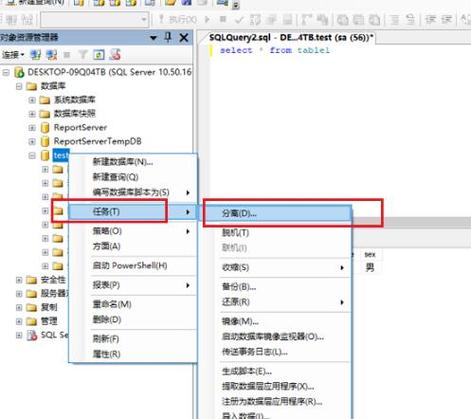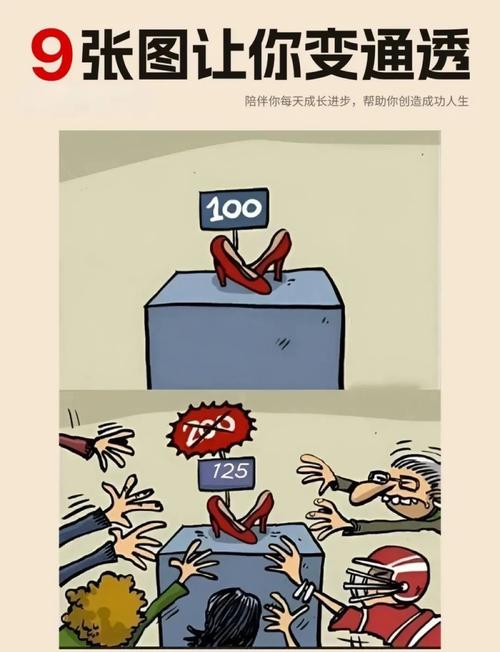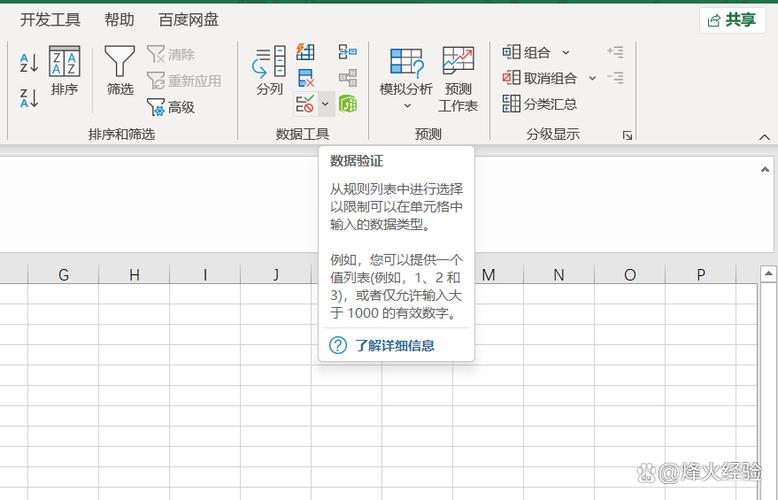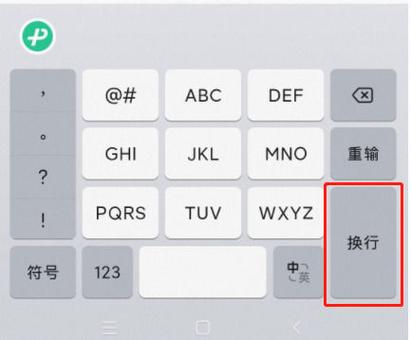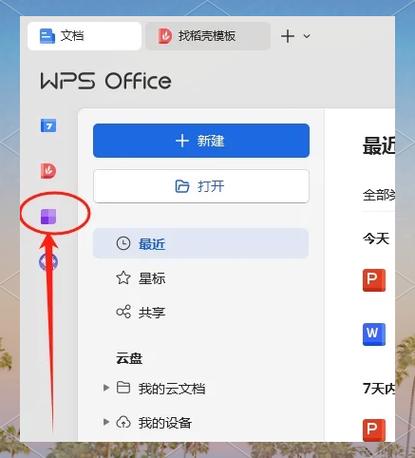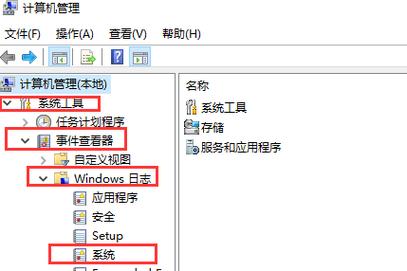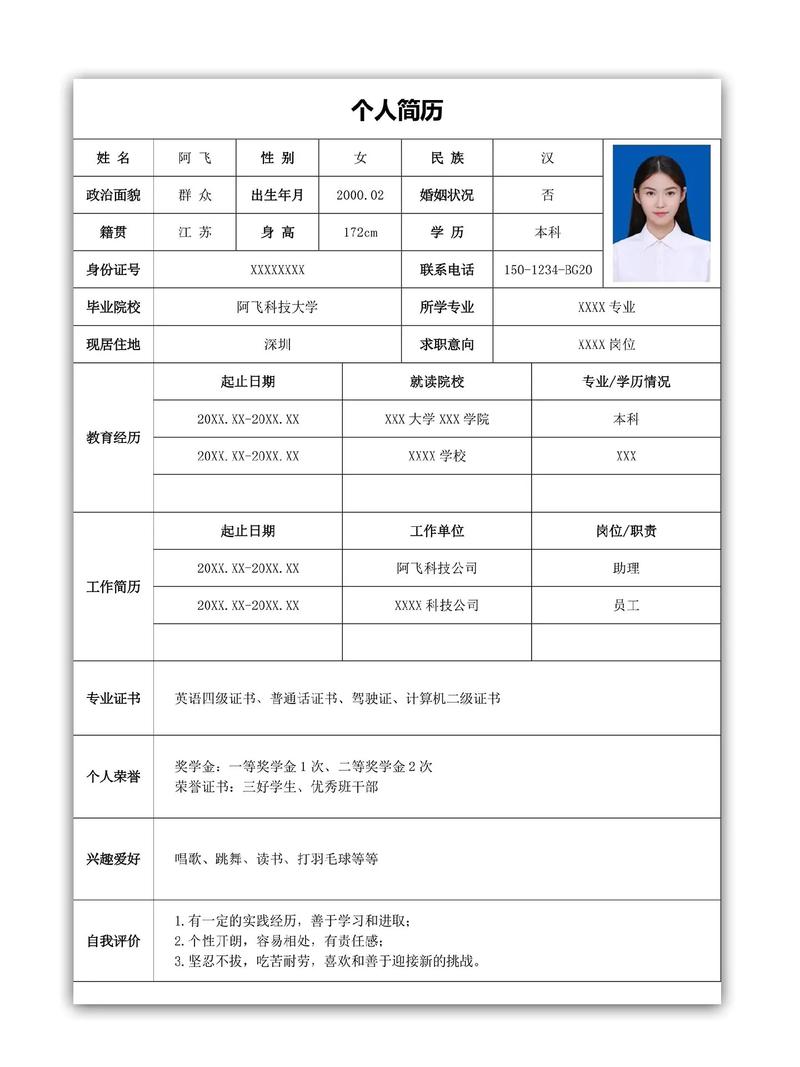近期有些网友想要了解电脑锁屏如何设置的相关情况,小编通过整理给您分析,根据自身经验分享Windows与Mac系统操作步骤详解有关知识。
为什么要设置电脑锁屏?
日常使用电脑时,我们难免会短暂离开座位——可能是接电话、取文件,或是休息片刻,如果电脑屏幕保持未锁定状态,他人可能趁机查看或篡改你的私人信息,设置锁屏功能,不仅能保护隐私,还能防止误触键盘或鼠标导致文件丢失,对于办公场景或公共环境中的电脑,锁屏更是必不可少的安全措施。
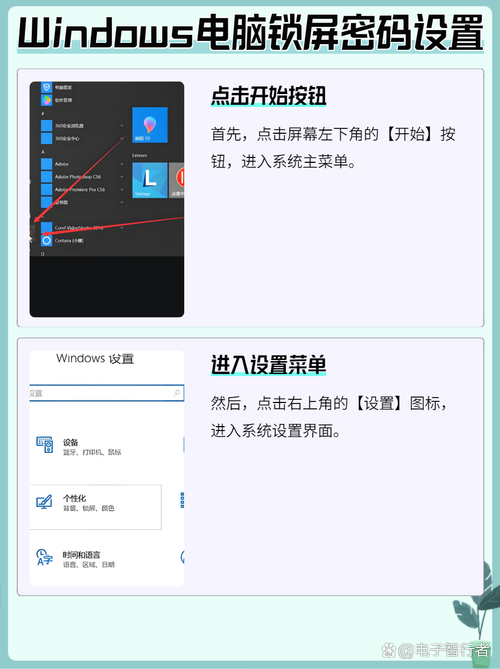
不同系统的锁屏设置方法
目前主流的操作系统均支持锁屏功能,操作步骤简单,但不同系统略有差异,以下是常见系统的设置指南:
1. Windows系统
*Windows 10/11
快捷键锁屏:按下Win + L 组合键,立即锁定屏幕。
自动锁屏设置:
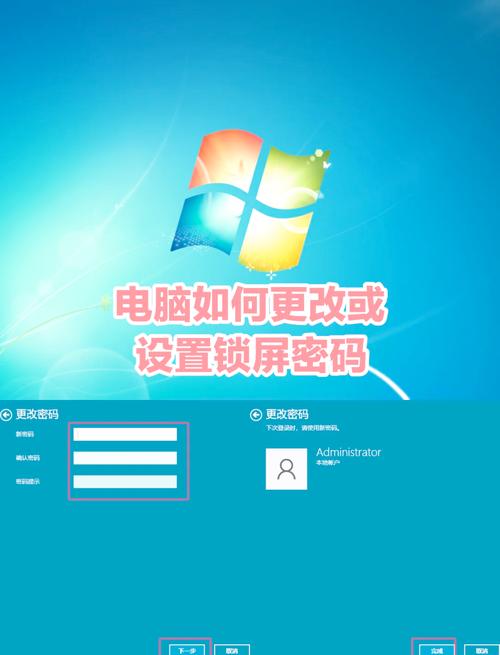
1. 打开“设置” > “账户” > “登录选项”;
2. 在“动态锁”下方勾选“允许Windows在你离开时自动锁定设备”(需配合蓝牙设备使用);
3. 若需设置自动锁屏时间,进入“电源和睡眠”选项,调整“屏幕关闭时间”和“睡眠时间”。
2. macOS系统
快捷键锁屏:按下Control + Command + Q 组合键,或点击屏幕左上角苹果图标选择“锁定屏幕”。
自动锁屏设置:
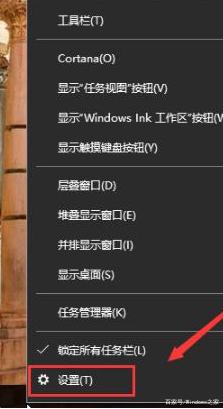
1. 打开“系统偏好设置” > “安全性与隐私”;
2. 在“通用”标签页中,勾选“进入睡眠或开始屏幕保护程序后立即要求输入密码”;
3. 进入“桌面与屏幕保护程序”设置触发锁屏的时间。
3. Linux系统(以Ubuntu为例)
快捷键锁屏:默认快捷键为Super(Windows键) + L。
自动锁屏设置:
1. 打开“设置” > “电源” > “节能”;
2. 调整“空白屏幕时间”和“自动挂起”选项;
3. 在“隐私”设置中开启“自动锁屏”功能。
锁屏功能的进阶技巧
自定义锁屏界面:Windows和macOS均支持更换锁屏壁纸或显示日历、天气等小工具,通过系统设置中的“个性化”选项即可调整。
使用动态密码:部分企业或高安全性需求的用户可通过第三方工具(如Google Authenticator)设置动态验证码锁屏。
生物识别解锁:若设备支持指纹或面部识别,建议在锁屏后启用生物验证,兼顾便捷性与安全性。
常见问题解答
Q:锁屏和睡眠模式有什么区别?
A:锁屏仅关闭显示内容并隐藏操作界面,电脑仍处于运行状态;睡眠模式则会降低硬件功耗,部分程序可能暂停运行。
Q:锁屏密码忘记怎么办?
A:Windows用户可通过微软账户重置密码;macOS需使用Apple ID或恢复密钥;企业设备建议联系管理员处理。
Q:锁屏后程序会中断吗?
A:不会,锁屏仅限制他人操作,后台任务(如下载、文件传输)仍会继续运行。
锁屏安全的重要性
许多人认为锁屏只是“多一步麻烦”,但实际场景中,未锁屏的设备可能成为数据泄露的入口,公共场所的电脑若未锁定,陌生人可能在几秒内植入恶意软件或窃取文件,即使是家用电脑,也可能因家人误操作导致重要文档被删除。
建议将锁屏设置为习惯性动作——短暂离开时随手按下快捷键,或设置合理的自动锁屏时间(如5分钟),避免使用简单密码(如生日、连续数字),采用字母、符号和数字组合的复杂密码,并定期更换。
最后一点建议
技术工具的本质是服务于人,而非制造障碍,合理利用锁屏功能,既能平衡效率与安全,也是对个人隐私的尊重,在数字化时代,安全意识不应停留在“补救”,而应成为日常习惯的一部分。