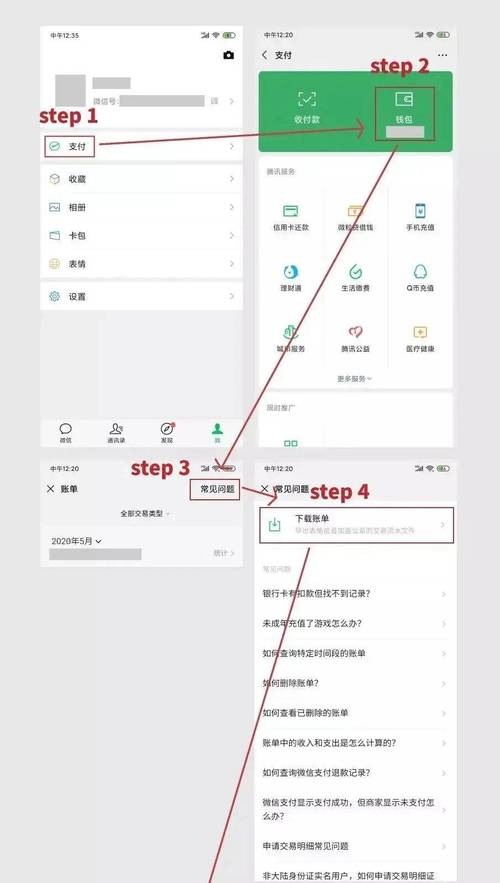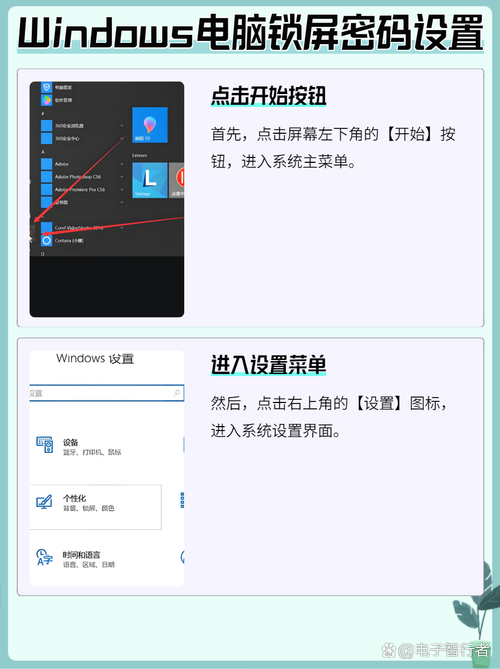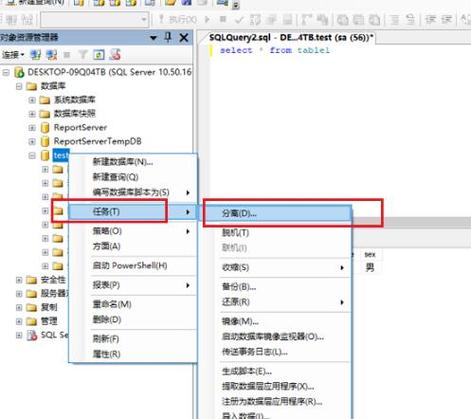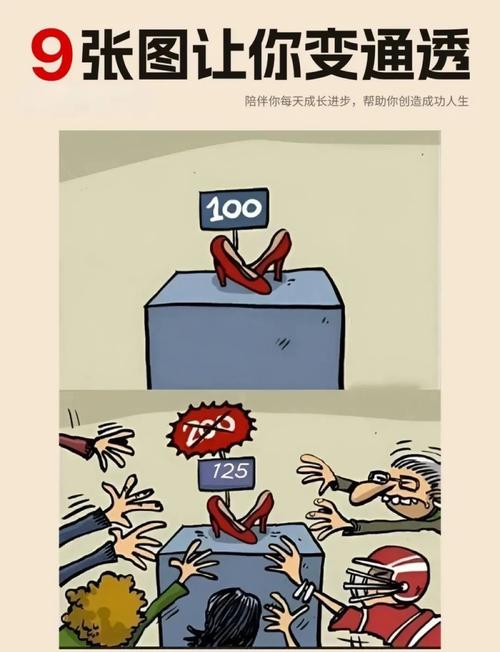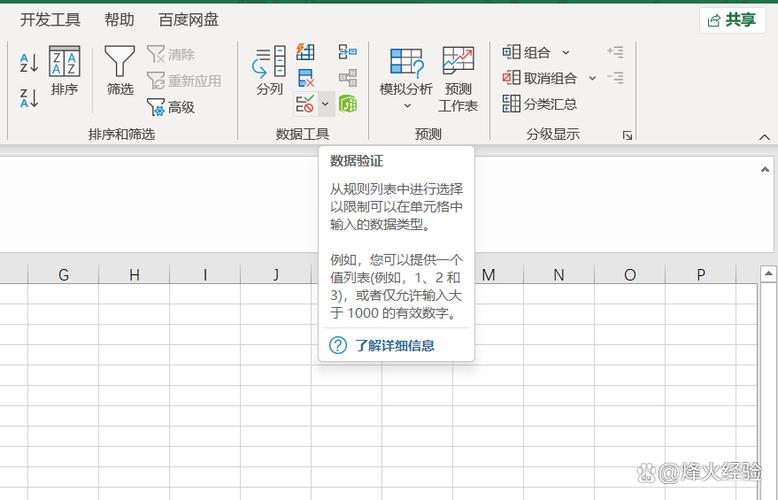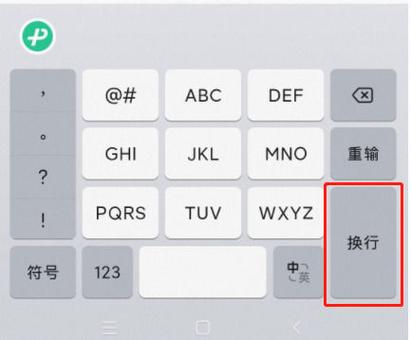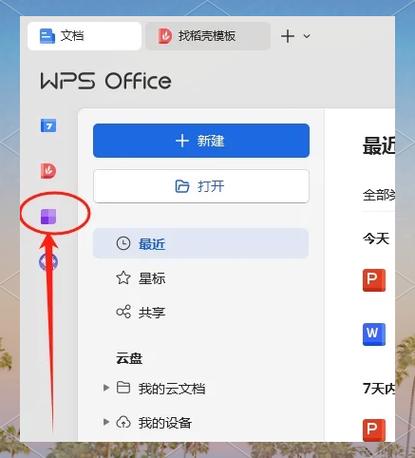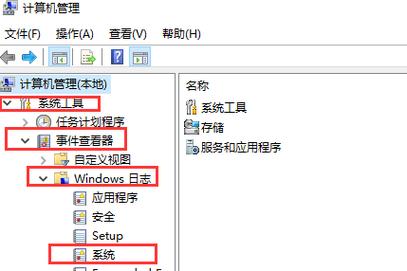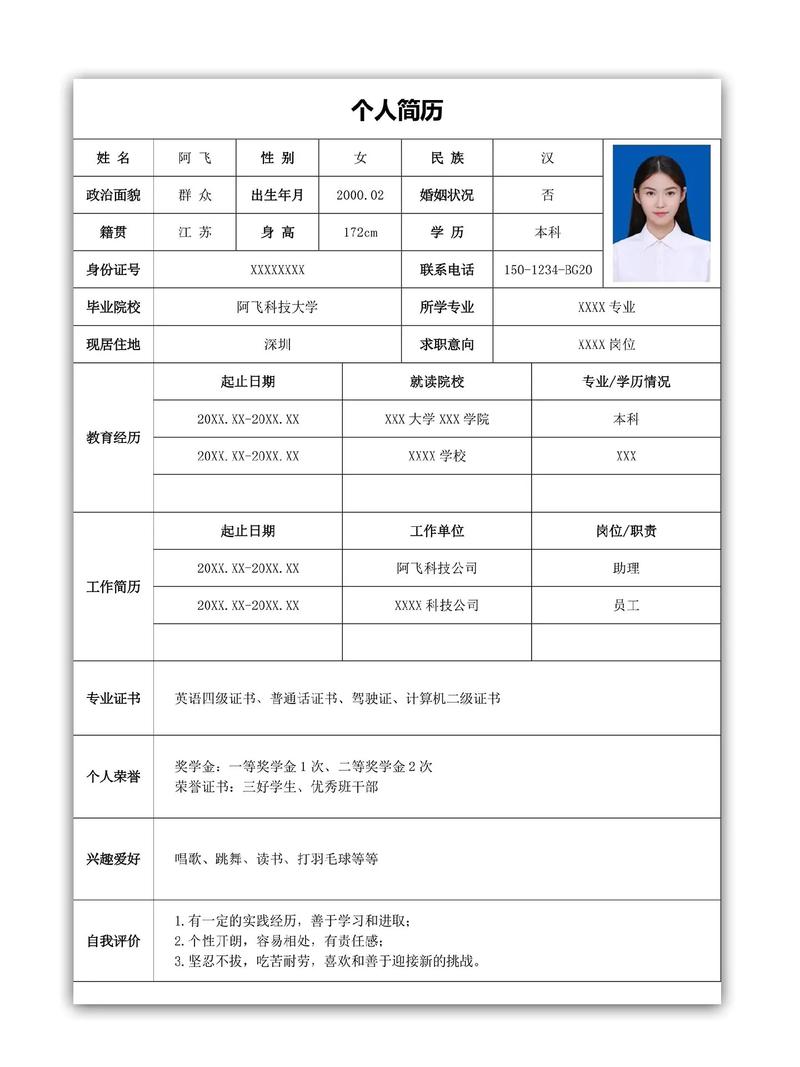近期有些网友想要了解如何在PPT中插入背景图片的相关情况,小编通过整理给您分析,根据自身经验分享3步操作详解有关知识。
想让PPT更出彩,背景图片是关键,但很多人用了十几年办公软件,依然没掌握正确插入背景图的方法——要么图片模糊变形,要么排版混乱看不清文字,今天手把手教你5分钟搞定专业级PPT背景设计,看完再也不用担心演示文稿缺乏视觉冲击力。
一、3种主流方法快速上手
方法1:直接拖拽法
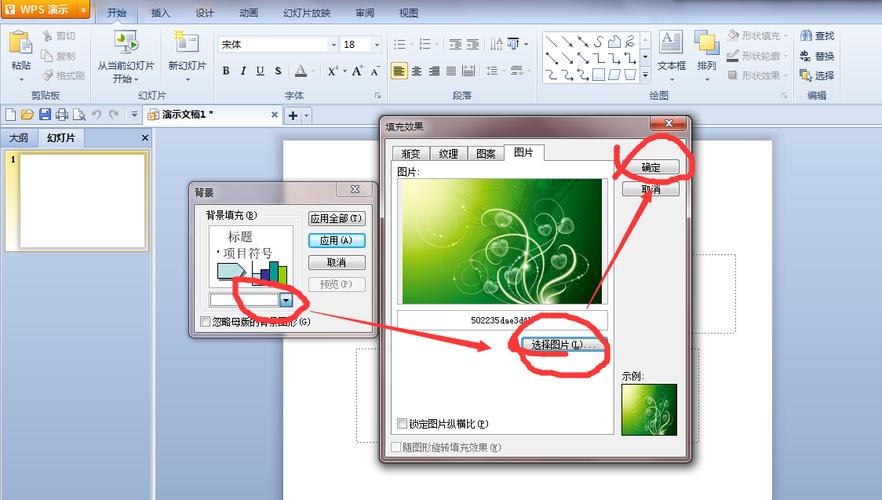
1、打开需要编辑的PPT页面
2、从电脑文件夹直接拖拽图片到幻灯片
3、右键点击图片选择【置于底层】
4、按住Shift键等比例缩放至合适大小
方法2:设置背景格式(推荐)
1、在空白处右键选择【设置背景格式】
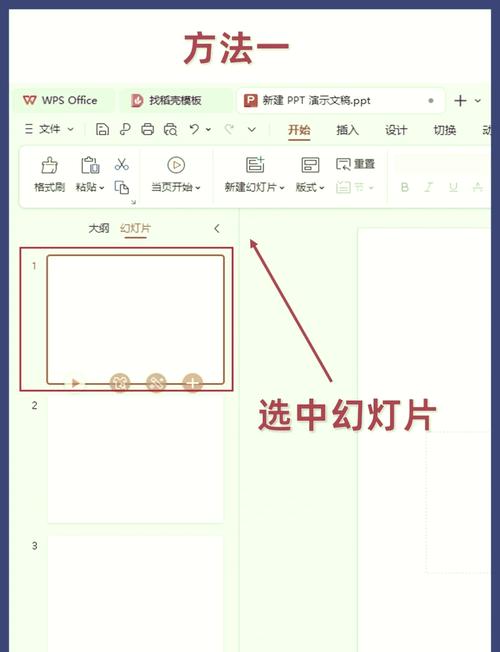
2、选择【图片或纹理填充】
3、点击【文件】按钮上传本地图片
4、勾选【将图片平铺为纹理】避免拉伸变形
方法3:母版统一应用
1、进入【视图】-【幻灯片母版】
2、选择首张母版幻灯片

3、按方法2插入背景图片
4、关闭母版视图后,所有页面自动同步背景
二、必学的5个高阶技巧
1. 智能匹配文字区域
插入半透明色块(建议透明度30%-50%),放置在文字下方,既能保留背景视觉效果,又能确保内容可读性。
2. 动态渐变处理
在图片上方叠加渐变矩形:
- 线性渐变:适合横向排版的PPT
- 径向渐变:聚焦视线到中心内容
- 建议使用黑白渐变,透明度从30%到100%
3. 多图拼接方案
遇到宽屏PPT(16:9)时,可将两张竖版图片左右拼接,关键操作:
① 插入两张1:1比例的图片
② 分别对齐左右边缘
③ 用【图片格式】-【艺术效果】统一色调
4. 背景修复神器
图片质量差时,用这三个功能快速优化:
- 【校正】调节亮度/对比度(数值建议±15%)
- 【颜色】增加饱和度(不超过20%)
- 【艺术效果】选择「虚化」处理瑕疵
5. 文件体积控制
插入高清图前务必进行压缩:
① 选中图片点击【压缩图片】
② 勾选【删除图片的剪裁区域】
③ 分辨率选择150ppi(投影足够清晰)
三、常见问题解决方案
Q:背景图片遮挡文字怎么办?
A:使用「三层结构法」:
底层→背景图 / 中间层→透明蒙版 / 顶层→文字内容
Q:不同页面需要不同背景如何处理?
A:在母版视图中新建版式(最多可创建20种),每个版式单独设置背景
Q:导出的PDF背景变空白?
A:文件另存为时,务必勾选【保存时保留背景图片】选项
Q:背景加载速度慢?
A:将图片转换为JPG格式(压缩质量85%),尺寸控制在1920x1080像素以内
四、设计师私藏的数据
根据专业设计团队统计:
- 使用恰当背景的PPT,观众注意力集中时长提升40%
- 深色背景(RGB值低于50)的屏幕阅读舒适度最佳
- 每页背景元素不超过3个视觉焦点
- 渐变色背景的用户留存率比纯色高27%
个人观点:
好的背景设计应该像空气般存在——既不可或缺,又不易察觉,最近帮客户改稿时发现,80%的PPT问题都出在背景使用不当,记住三个原则:服务内容、提升质感、保持克制,下次做PPT时,不妨先花10分钟认真处理背景,效果绝对超乎想象。