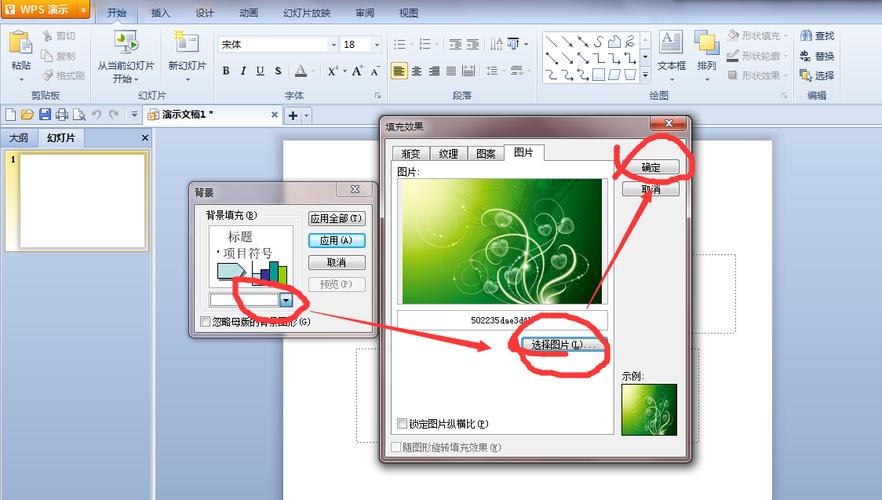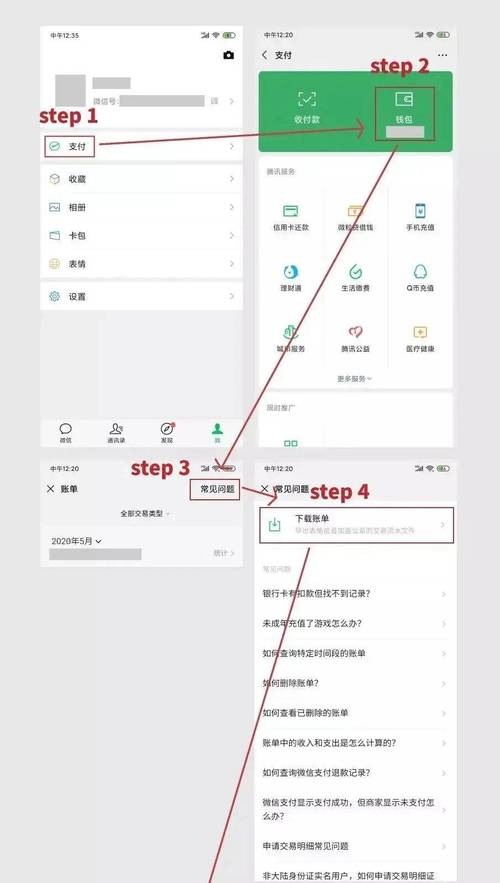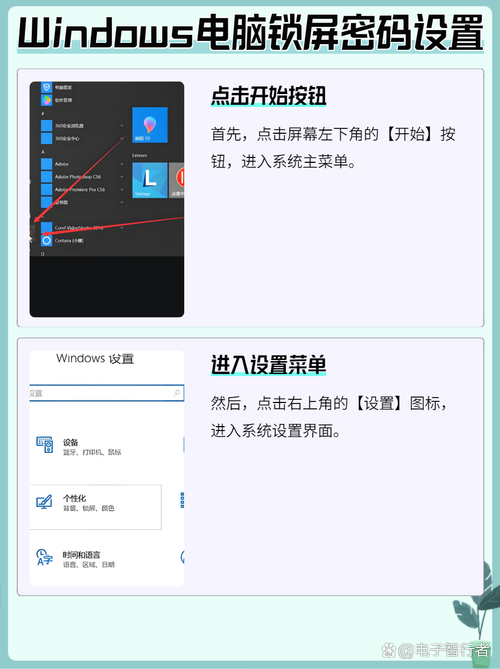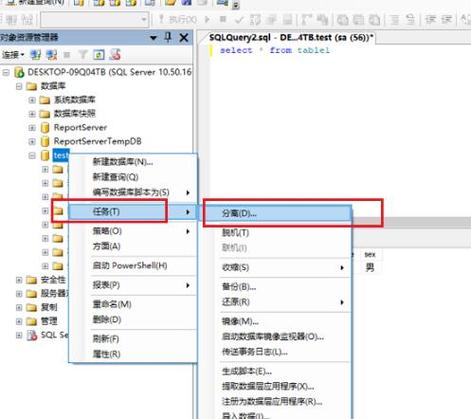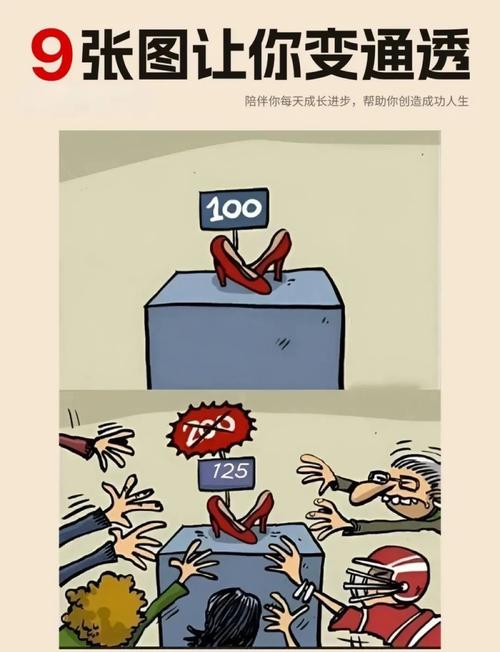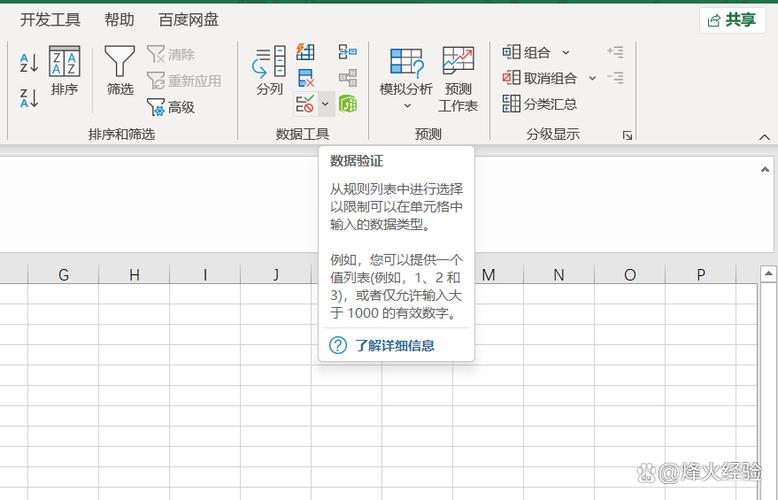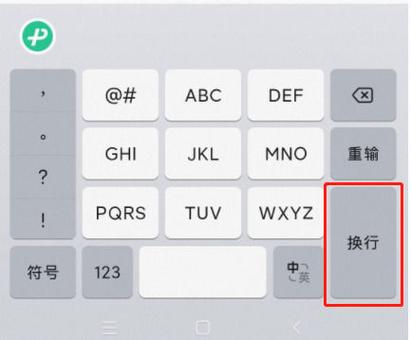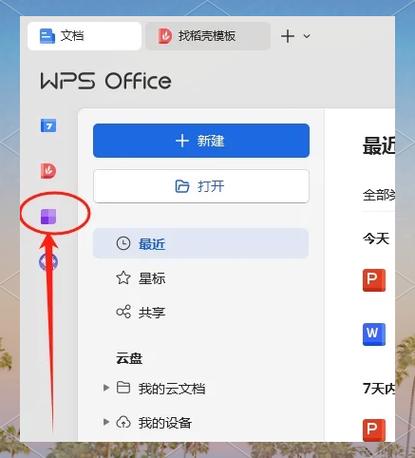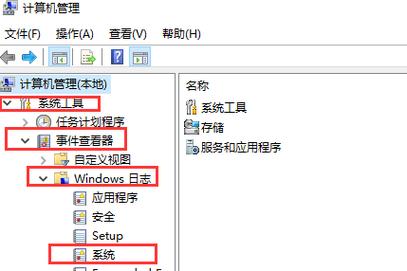近期有些网友想要了解如何查看自己电脑配置的相关情况,小编通过整理给您分析,根据自身经验分享快速检查方法有关知识。
在数字化时代,了解电脑的硬件配置是每个用户都应掌握的基本技能,无论是为了安装新软件、升级硬件,还是解决系统问题,快速获取电脑信息都能提升效率,以下将详细介绍多种查看配置的方法,并解读关键参数的意义。
一、利用系统内置工具快速获取信息
Windows系统

1、DirectX诊断工具
按下键盘组合键Win+R,输入dxdiag后回车,弹出的窗口中,“系统”标签页展示操作系统版本、处理器型号和内存容量;“显示”标签页则列出显卡型号与显存大小。
2、任务管理器
右击任务栏选择“任务管理器”,进入“性能”标签页,这里可实时查看CPU占用率、内存使用情况、磁盘活动状态以及GPU性能数据,点击左侧的硬件名称(如“磁盘0”),右侧会显示具体型号与传输速率。
3、系统信息面板
在“设置”应用中点击“系统”-“,可直接查看设备名称、处理器规格与安装的内存容量。
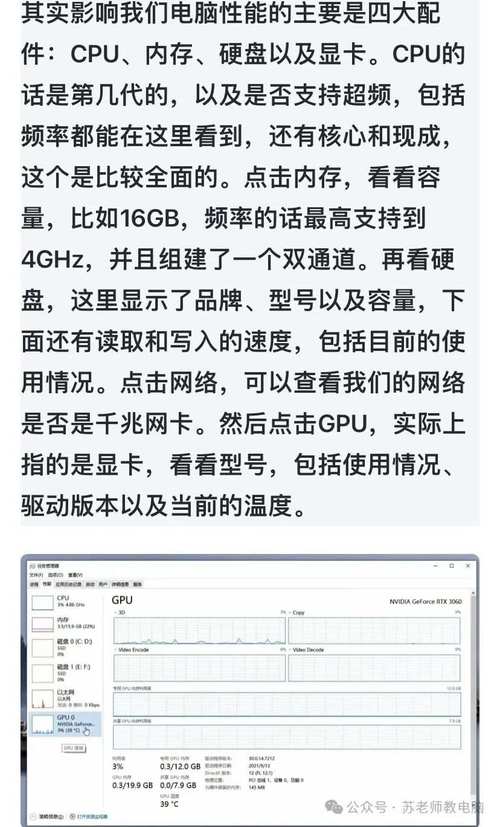
macOS系统
点击屏幕左上角的苹果图标,选择“关于本机”,在概览页面能看到芯片型号、内存大小和序列号,点击“系统报告”可展开详细清单,包括硬盘类型、显卡参数甚至电池健康度(适用于笔记本电脑)。
二、第三方检测工具深度解析
对于需要更专业数据的用户,推荐以下工具(按使用频率排序):
CPU-Z:免费软件,30秒内扫描完成,提供CPU缓存层级、主板芯片组型号和内存时序等高级参数。
HWMonitor:实时监控硬件温度与电压,适合排查散热问题。
CrystalDiskInfo:专注于硬盘检测,可读取S.M.A.R.T.信息预警潜在故障。
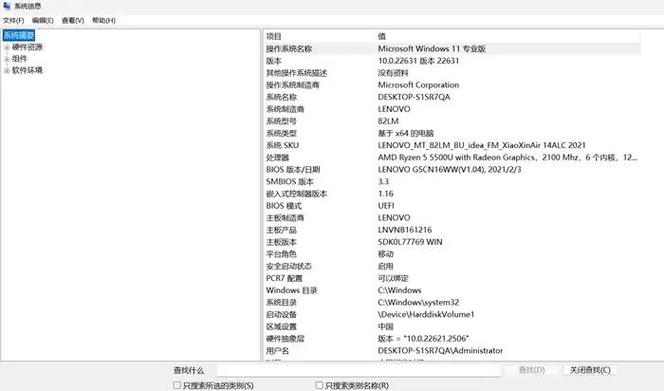
注意:下载第三方工具时,务必从官方网站获取,避免捆绑插件,安装过程中取消勾选无关的附加软件选项。
三、关键硬件参数解读指南
1、处理器(CPU)
- 型号命名规则:以Intel Core i7-12700K为例,“12”代表第12代,“700”为性能等级,“K”表示可超频。
- 核心/线程数:视频剪辑等重度任务建议选择6核12线程以上配置。
2、显卡(GPU)
- 独立显卡与集成显卡的区别:型号带“RTX”“Radeon RX”多为独立显卡,适合游戏与设计;Intel UHD、AMD Radeon Graphics则为集成显卡,功耗更低。
- 显存容量:4GB显存可满足1080P游戏需求,8GB以上适合4K分辨率或3D渲染。
3、内存与存储设备
- DDR4与DDR5差异:DDR5内存带宽提升约50%,但需主板支持。
- SSD与HDD对比:NVMe SSD的读取速度可达3500MB/s,传统机械硬盘通常不超过200MB/s。
四、特殊场景下的配置确认技巧
游戏卡顿排查:同时打开任务管理器与游戏,观察GPU占用率是否持续超过90%,若CPU占用过高而GPU闲置,可能是处理器性能不足。
虚拟机安装准备:在Bios中检查虚拟化技术是否开启(Intel VT-x/AMD-V选项),同时确保剩余内存至少保留4GB供宿主机使用。
二手设备验机:用AIDA64运行稳定性测试,持续烤机15分钟,监控是否有温度过高或蓝屏现象。
定期记录电脑配置信息是个好习惯,建议将关键参数截图保存至云盘,当需要远程技术支持或比对升级效果时,能快速调取数据,对于非技术用户,只需记住两点:处理器决定多任务处理能力,显卡影响图形性能,升级时优先考虑这两个部件,掌握这些方法后,无论是选购新机还是优化旧设备,都能做出更理性的决策。